How To Make A Flickering Animation Keyframes
How to Utilize Keyframe Animations in Concluding Cut Pro X
Mar 31, 2022• Proven solutions
"The task of keyframing comes with indisputable advantages in the subject loonshit of blitheness."
You need to apply keyframes whenever you want to animate an object. The above is the simplest form of the definition of keyframing someone can ever provide you. The industry is full of many software products that tin can chop-chop assist you do the exceptional task of keyframing in minutes. One such software is Final Cut Pro X that we will talk over here in theTerminal Cut Pro keyframing. Every bit you proceed through different levels, y'all would find that keyframing could be slightly complicated, especially when you have several ways to do then. Please don't get confused as we tend to discuss information technology in the simplest manner e'er.
Y'all can check out 2 primary ways of using keyframes in Final Cut Pro X as follows.
- Past bringing the emphasis towards
- To slide in an overlay
So, allow's outset without further ado on the Final Cut Pro keyframing tutorial!
Part 1: How to Add a Keyframe in Final Cut Pro Ten?
Let'south report the Concluding Cut Pro keyframing tutorial regarding the first way of bringing in the emphasis. From there, you get the basic idea of how to apply keyframes in Final Cut Pro 10.
What we are going to practice hither is to utilise the Gaussian blur over a specific section of the video while bringing in the emphasis of viewers towards the text. So, permit's do that!
Pace ane: Separate the video
After you are over with uploading the video in Concluding Cut Pro X, it is advisable to cut out the video section separately that you want to use keyframes above. Striking theB push for the blade and apply cuts to the area of the video.
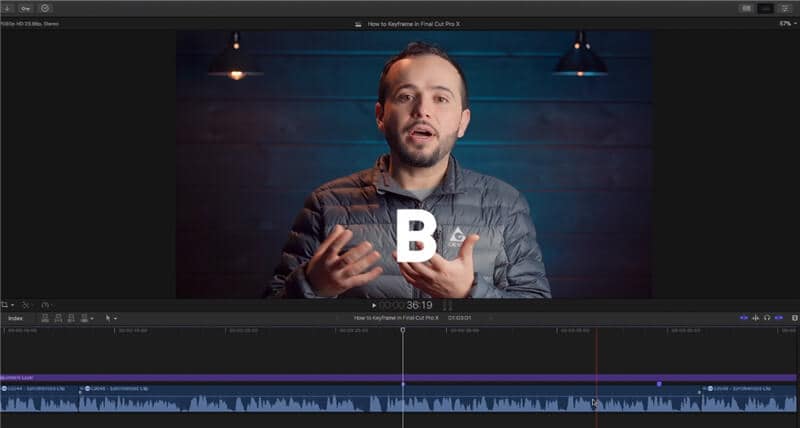
Footstep 2: Drop in the Gaussian blur
Go dorsum to the select the A button and select Gaussian blur from the Effects bar, as shown in the image below.
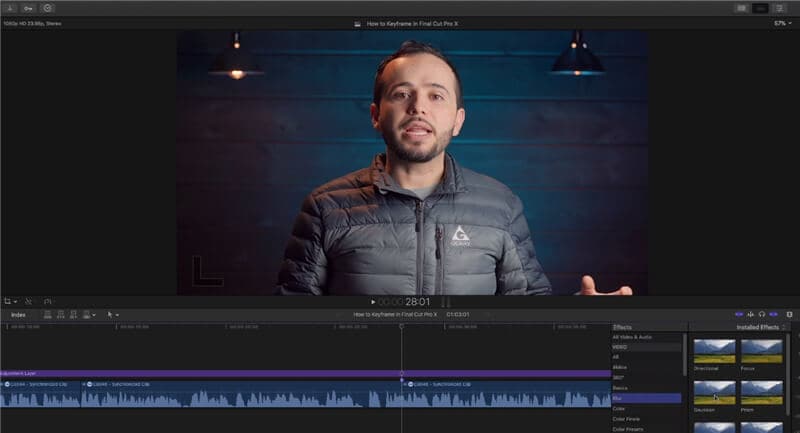
Stride 3: Create build-in and build-out effect on both sides
Hit Ctrl + V push and adapt the keyframe "build in" effect for Gaussian blur. You take to make information technology from 0% to 50%. Get to the Inspector tab and add together keyframe along with the Gaussian blur at 50%.
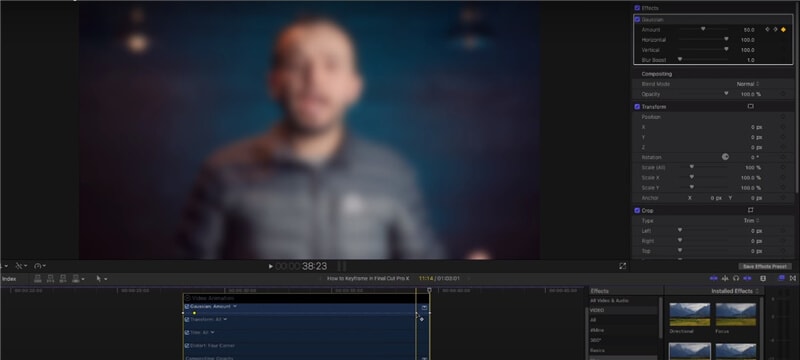
Now, you need to add the "build-out" result for another side of the video. Move your playhead to the end of the video and hit the keyframe tab in the Inspector section. At the same time, motility the Gaussian effect to 0% hither.
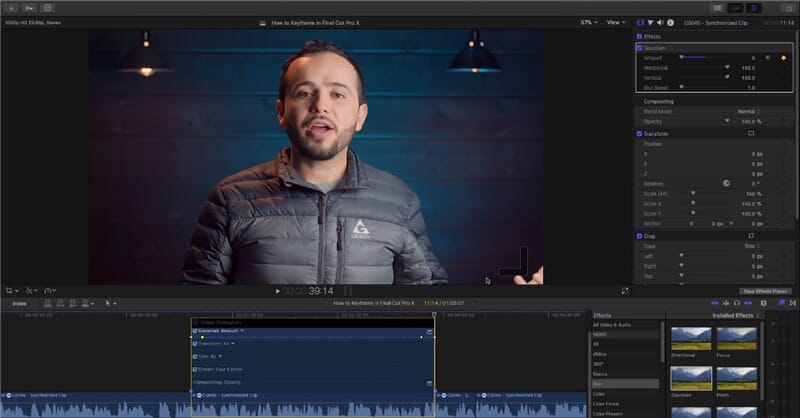
Step four: Add together the title
Hit Ctrl + T, elevate the title bar. Y'all tin can modify the font from the Title bar given higher up. And, you are good to get with the Gaussian blur emphasis effect.
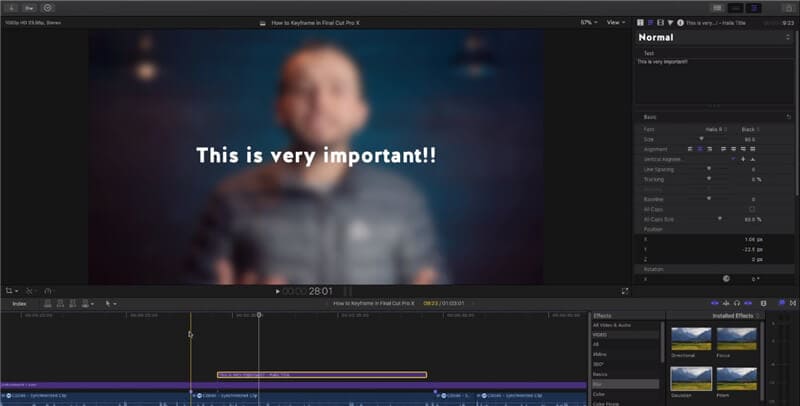
Part ii: How to Fade Audios In/Out with Keyframes in Last Cut Pro Ten?
Subsequently learning how the Final Cutting Pro adds a keyframe, it's time to written report how you tin can fade audios in/out with keyframes in Last Cutting Pro Ten. The fade-in effect is similar a welcoming archway, whereas the fade-out upshot is similar to an outro.
So, allow's do it in the simple steps with the Final Cut Pro audio keyframe!
Step 1: Apply fades
Firstly, select the unabridged video section where you want to apply the "fade-in" and "fade-out" result. You need to practise it by using the bill of fare command. Select the clip, and get to the meridian bill of fare bar. Select the Modify tab and hitAdapt Volume >Apply Fades.
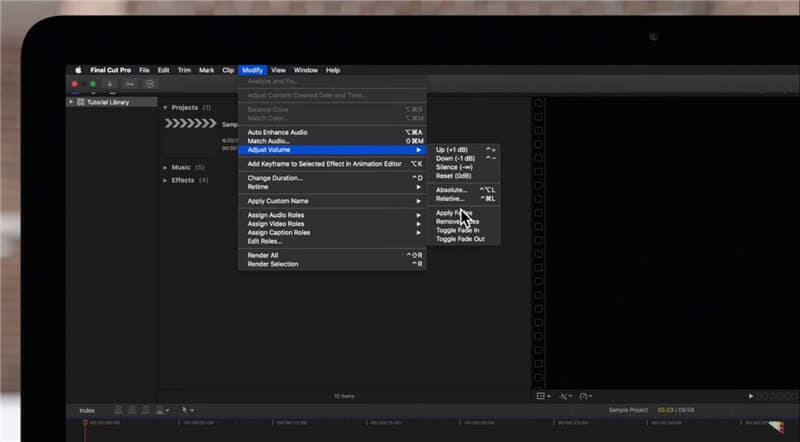
Stride ii: Do information technology another way like this
Yous tin also exercise it by selecting Toggle Fade In and Toggle Fade Out result in the Modify tab and below the Use Fades issue.
You accept to choose the clip beforehand to fade in and fade out effect on both sides of the video.
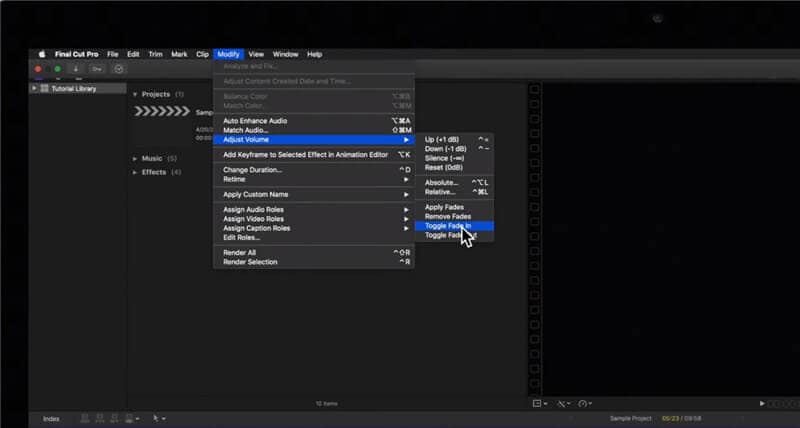
Part 3: How to Zoom Videos In/Out with Keyframes in Final Cut Pro X?
The process of zooming videos in and out with keyframing is comparatively easy and less time-consuming than doing information technology another way.
Step 1: Create the Zoom-in keyframe
Whorl the playhead to the location where you wish to brainstorm the Zoom In effect. Go to the Inspector > Transform tab. Now, you need to hitting the small diamond-shaped keyframe icon along the Scale (All) tab. Hit the keyframing icon at both the showtime of the Zoom In and finish of the Zoom In.
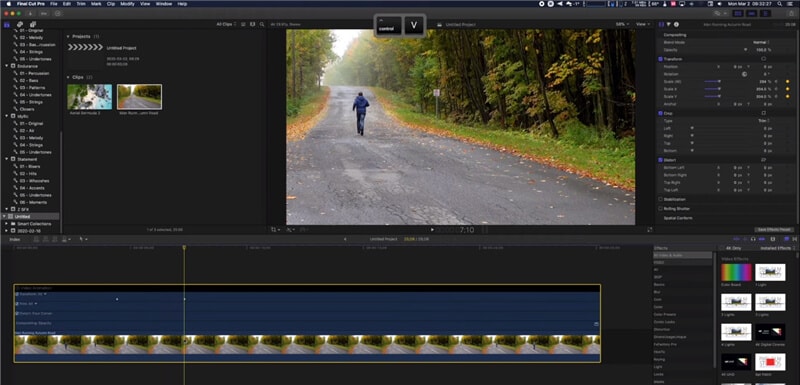
Select your clip and hitting Ctrl + V if you want to see the location of your keyframes.
Step 2: Make the scale linear
You are required to make the pick of scale linear for easy in and out. To do it, select the keyframe likewise the Position inInspector tab. Motility theX andY sliders of Position. It should be to what y'all see in the image below for easy in and out.
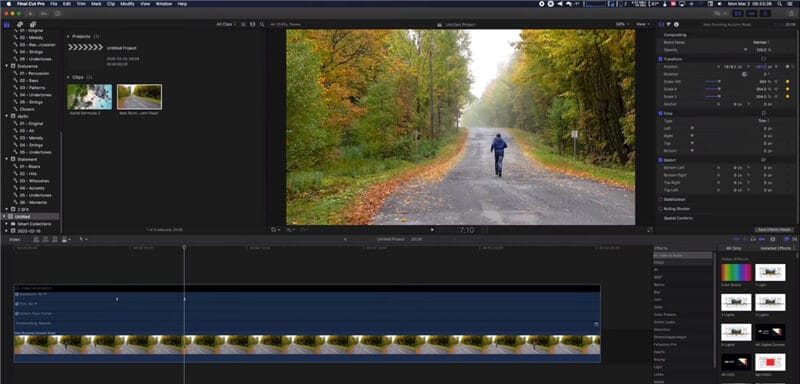
So, this is all way you need to exercise for Zoom out effect besides.
Last Words
Thus, here is our conclusion to the wholeFinal Cut Pro keyframing tutorial. Fifty-fifty though information technology seems pretty straightforward, you always demand a flake of do to get proficient over a specific affair. No matter where you lot exercise the task of keyframing, do information technology right to make your final video look truly cinematic and professional. These are only a few simple steps regardingkeyframing shortcuts of Concluding Cut Pro which y'all can utilize in the early stages of being a beginner. Yet, as an skillful, you lot can do a little more than experiments with these steps over different kinds of videos to apply various special furnishings to your videos.
Source: https://filmora.wondershare.com/video-editing-tips/keyframe-animations-final-cut-pro-mac.html
Posted by: shooptandinque.blogspot.com


0 Response to "How To Make A Flickering Animation Keyframes"
Post a Comment